If you own a Comcast Xfinity router, one thing you might be concerned about is ensuring that your network is secure. Like many other Comcast Xfinity router users, you might have decided to set up your router’s firewalls to provide you with that much-needed security. The only problem is that you don’t know how to change the firewall settings. Well, that’s where we come in because, In this article, we will see about ‘How To Change Firewall Settings On Comcast Xfinity Router?’.
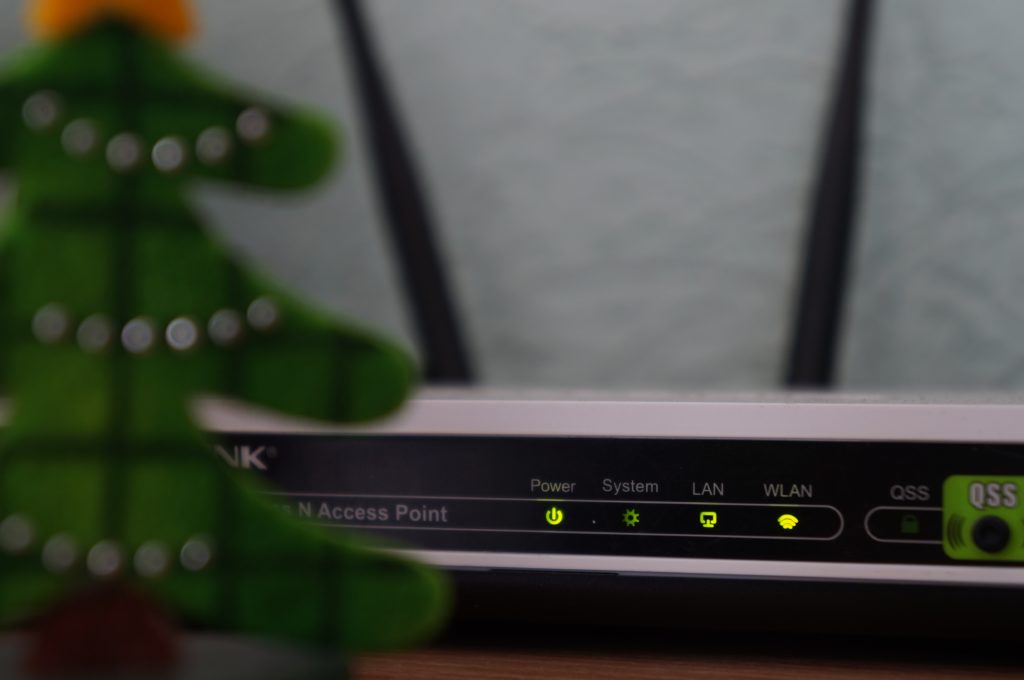
How To Change Firewall Settings On Comcast Xfinity Router?
To change your Comcast Xfinity router’s firewall settings, you have to log in to the Xfinity Gateway Admin tool. After that, check the Homepage and click “Gateway”. Next, choose “Firewall”. At this point, you can make other firewall changes which we’ll discuss as we continue.
How to Set Up your Comcast Xfinity Router Firewall?
To set up your Comcast Xfinity router firewall, follow the simple steps below:
Step 1: Get a device that shares the home network of your Comcast Xfinity router.
Step 2: Log in to the Xfinity Gateway Admin tool.
Step 3: Enter “admin” as the username and “password” as the password.
The above details are the default router’s username and password. Therefore, you should change them to ensure the security of your network. The system will prompt you to change these details; do not hesitate to comply when you get the prompt.
Step 4: Check the Homepage and click “Gateway”.
Step 5: Click “Firewall”.
Step 6: Select either “IPv6” or “IPv4”.
At this point, you need to set the security level of your firewall.
How to Set the Security Level of your Comcast Xfinity Router Firewall?
The following are the firewall security levels you can choose from:
i. Maximum Security: This is the highest security level and when selected will prevent almost all other applications from gaining access except for your internet browser, VPN, iTunes, and email.
ii. Typical Security: This is the medium-security level that grants entry to most websites. However, it will block peer-to-peer apps.
iii. Minimum Security: This is the lowest security available and will secure all your apps. This is also the default setting of your Comcast Xfinity router firewall.
iv. Custom Security: As the name implies, you can customize your desired traffic that should be blocked. This option even allows you to completely disable the firewall option.
After selecting your preferred choice, click on “Save”.
Setting Up your Comcast Xfinity Router’s Port Forwarding Feature
If you changed your default security level to a higher level, then it is possible that some of your apps might not be accessible. In such a case, setting up your router’s port forwarding feature will be very helpful.
You can set up your Comcast Xfinity router’s port forwarding feature with the following steps:
Step 1: Log in to your Xfinity website account.
Step 2: Click on the tab labeled “Connect”.
Step 3: Click “See Network”.
Step 4: Check under the “More Options” section and choose “Advanced Settings”.
Step 5: Choose “Port Forwarding”.
Step 6: Choose “Add Port Forward”.
Step 7: Select the device you want to add this feature to.
Step 8: You can select from the available common applications; this will allow you to use a preset configuration. Alternatively, you can choose “Manual Setup”; this allows you to input specific ranges, protocols, and port numbers.
Step 9: Once you are done, click “Apply Changes”.
Setting Up your Comcast Xfinity Router’s Port Triggering Feature
If you are looking for another way to maintain online security, you should enable the port triggering feature on your Comcast Xfinity router. This feature opens a port that is currently in use and allows traffic in. When you are done with your session, the port will turn off automatically.
You can set up your Comcast Xfinity router’s port triggering feature with the following steps:
Step 1: Log in to the Xfinity Gateway Admin tool.
Step 2: Click “Advanced”.
Step 3: Click on “Port Triggering”.
Step 4: Click on “Enable Port Triggering”.
Step 5: Click “Add Port Trigger”.
Step 6: Click “Add”.
You will then have to fill some fields to complete the setup which includes choosing the service name, type, and inbound and target port ranges.
Conclusion
Changing the firewall settings on your Comcast Xfinity router isn’t rocket science. It is a simple task that anyone can do, and we have provided you with easy-to-follow steps on how to carry out this task in the article above.
Frequently Asked Questions
- How can I stop Comcast from Blocking Sites?
To stop Comcast from blocking sites, you need to disable your router’s Advanced Security feature. To do this, go to xFi, click the Account icon, and then “Overview”. Choose “xFI Advanced Security”, before selecting “Disable”. Then follow the prompts on the screen to complete the process.
- Should I Select a High-Security Level for My Router Firewall?
The security level that you choose depends on your needs and preferences. However, if you feel you have a high-security risk, choosing a higher security level is the best option.


