Google Home Wi-Fi is an amazing technology that provides your home with smooth and authentic Wi-Fi coverage. Yet, it can be quite frustrating when it has some network issues. In this article, we will see about ‘How to Reset Google Home Wi-Fi?’.
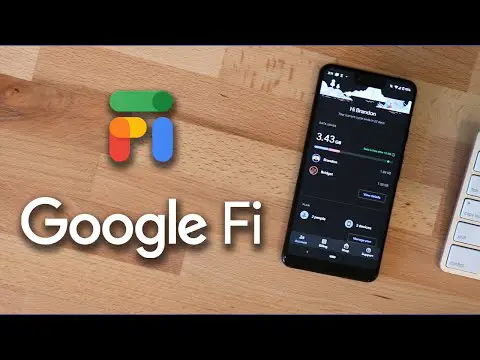
How to Reset Google Home Wi-Fi?
Maybe your Wi-Fi isn’t working properly, or you simply want to clear all the data on your devices. Or maybe you’re planning to sell your Wi-Fi router. Whatever the case, the good news is you can reset your Google Home Wi-Fi all by yourself.
Resetting your Google Wi-Fi is easy, and it can be done using two methods. The first involves the reset button on your Wi-Fi device. It resets the settings on your device, but all of your data will still be on the Google Home app for 6 months. Alternatively, you can also reset your device through the Google Home App.
Steps to Reset Google Home Wi-Fi:
Reset Google Wi-Fi on your device
Before attempting any other method, try resetting your home Wi-Fi on the device.
Step 1. Make sure your device’s power cable is plugged until you’re done resetting.
Step 2. Check the back or bottom (depending on the model) of your device for the factory reset button. Look closely because the reset button can be hard to find.
Step 3. Press the reset button and hold for at least 10 seconds. The indicator light on the Wi-Fi device will begin to flash, and then turn into a solid yellow light.
Avoid holding the reset button for too long (anything over 15 seconds). If you do this, the WiFi device will not reset.
Step 4. With the indicator light showing a solid yellow, you can now release the reset button. The reset process is underway.
Step 5. When the indicator light turns solid blue and starts flashing, the reset process is done.
If the method above doesn’t work for you, it may be because your device has an older firmware. Consider the following steps:
Step 1. Unplug your Google Wi-Fi device’s power cable.
Step 2. Locate the reset button at the back of your device or underneath it.
Step 3. While holding the reset button, plug the power cable back in.
Step 4. Do not release the reset button until the flashing white light turns solid blue.
Step 5. When the solid blue light starts flashing, the reset process is done. This should take about 10 minutes.
Clear the Google Home Wi-Fi cache Through the App
This second method resets your Google WiFi settings to factory default, and it also deletes all the data that Google collects for its cloud services.
Step 1. Open the Google Home App and click the Wi-Fi icon.
Step 2. Click on “settings” and open the “Network & General” tab.
Step 3. Click on “Wi-Fi points” under Network.
Step 4. Tap “Factory Reset,” then confirm the process in the next window, and you’re good to go.
The two methods above will reset the entire Google Home WiFi network to its factory settings (that is, if you have more than one WiFi point).
How Do You Reset a Single Wi-Fi Point?
What do you do if you want to reset only one WiFi point and not the router or every other point in your home?
It’s easy. You just need to:
- Locate the reset button underneath the device.
- Press and hold the reset button until you hear a chime sound. Then, you can release the reset button.
It should take about 2 minutes for your WiFi point to be completely reset to factory settings. Also, remember to keep the power cable plugged in.
What Should You Do After Resetting Google Home Wi-Fi?
After resetting Google Home WiFi, you will need to do certain things to get it up and running again.
First, unplug your router for a half minute at least. After plugging it back in, you will need to set up your router and WiFi points, reconfigure your devices, and sync your Google account. If you used the Google Home App before, you will need to set it up again to get everything in perfect shape.
Conclusion
Resetting your Google WiFi can come in handy in so many situations. It can be useful if you’re having connectivity issues, or if you’re worried about your data in case you want to sell or return your WiFi devices.
A factory reset is not a reboot. It clears all of your settings, configuration, and data, and gives you an opportunity to make a fresh start.
Frequently Asked Questions (FAQs)
- How Long Does Google Wi-Fi Take to Reset?
It can take up to 10 minutes for your device to fully reset. Your device will flash blue on the indicator light when it’s ready.
- How Many Wi-Fi Points Do I Need at Home?
The number of Wi-Fi points you need will depend on the level of Wi-Fi coverage you want.
- One Wi-Fi point covers 1,500 sq. ft.
- Two Wi-Fi points cover 1,500–3,000 sq. ft.
- Three Wi-Fi points cover 3,000–4,500 sq. ft.
- What Other Features Does Google Home Wi-Fi Have Apart From Wi-Fi Coverage?
With Google Home Wi-Fi, you can also track the performance of your Wi-Fi speed and coverage at home. Create a different network for guests with limited connections.
