There’s always that time when we’ve sent the wrong message to the wrong person or the right message at the wrong time, whether it’s to the boss, an organization, or a friend. let’s know more about How Do I Unsend An Email 1 Hour
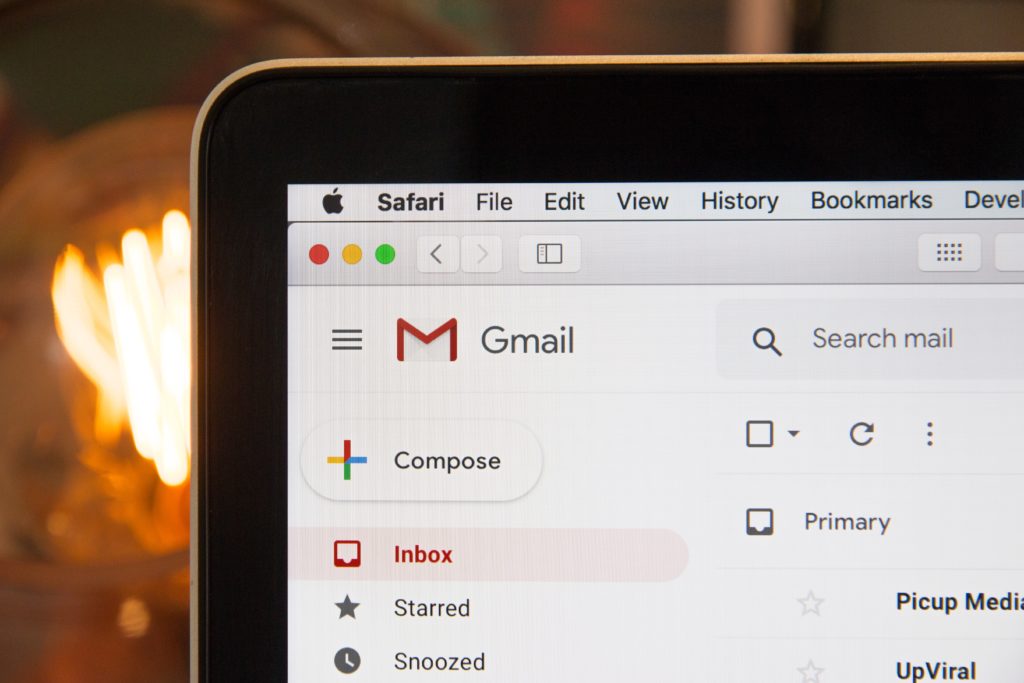
This article shows you how to ‘take care ‘ of a not well-thought-out, wrongly addressed, or not accurately typed email in less than an hour and even how to do it after an hour.
So without wasting much time let’s dive right into it.
How to unsend an email on Gmail?
This is part of the first category-unsending in less than an hour. Unsending an email on Gmail can be done both on computers and mobile devices through similar but distinct methods.
- Unsending on a computer
To unsend an email in 1 hour in the Gmail application on a computer goes as thus:
- Immediately after the message is sent, a pop-up will appear below the screen (lower-left area) giving you the option to ‘Undo’ your sent message or ‘View’ it.
- Select ‘Undo’ and the message will be automatically unsent. After that, a window to reconstruct the unsent message will emerge in the lower-right area of the screen.
You can decide to increase the duration of the pop-up (instead of its default 5-second duration) that appears before a message is sent by doing the following:
- Select the settings icon at the top-right corner of the screen
- Select ‘See all settings’
- Find the ‘undo send’ section
- Choose your preferred cancellation time. You can select from as low as 10 seconds to as high as 30 seconds
- Click on ‘Save Changes ‘ to save your adjustments.
- Unsending on a mobile device
The process of unsend an email in 1 hour in the Gmail app on a mobile device, be it an iPhone, iPod, or an Android device, is the same as that of the computer.
- After the message is sent, a pop-up, informing you that the message has been sent, will appear at the bottom of the screen giving you the option to ‘Undo’ your sent message.
- Select ‘Undo’ and the message will be automatically unsent. After that, you’ll be redirected to re-construct the unsent message.
Do note that, unlike the computers, the Gmail on the mobile device(s) doesn’t have a setting option to increase the duration of the cancellation option, that is, the pop-up has a fixed time of 5 seconds
How to unsend an email on Outlook?
Similar to Gmail, an email sent through Outlook(application on a mobile device or desktop or website) can be unsent.
- For the web platform
Before unsending an email on Outlook’s web platform, you first want to adjust the settings to suit you. To do this, select the settings icon in the upper-right area of the screen, select ‘View all Outlook settings ‘, and select ‘Compose and reply. Use the sliding widget to select the period you have to unsend a message. You can choose between 0 to 10 seconds. After saving your changes, you can now click on ‘Undo’ when a message has been sent to cancel the sending and return the message to the draft section.
- For the desktop application
Although the desktop version of Outlook doesn’t have the Undo feature, you can set a delay time for sent messages.
- Select ‘Manage Rules & Alerts ‘ from the file tab
- Click on ‘New Rule’
- Select ‘Apply rule on messages I send ‘
- Select ‘Next’ twice and ‘Yes’ for confirmation
- You’ll be redirected to a dialog box, select ‘Defer delivery by a number of minutes’, checkmark the box beside this rule
- Select the option beneath the rule to set the delay time(between 1 to 120 minutes, that is, minimum and maximum of 1 minute and 2 hours respectively)
- Click through the subsequent screens to save the new rule.
After saving the rule, emails sent will stay in the Outbox folder for a specified number of times(which you set), and to cancel sending you can simply drag the email to the Drafts folder.
- For Mobile devices
Sadly, there isn’t any way to undo sending of emails in the Outlook application for mobile devices–Android and iOS. This feature is only available on the website or the desktop app.
How to unsend an email on Yahoo?
Unfortunately, Yahoo has an option to unsend email messages sent.
How to unsend an email using an Email client?
A recommendable email client that you can use to unsend emails is Spike.
Spike has made available a feature to unsend emails across iCloud, Gmail, Outlook, and Yahoo among others.
Spike works on both desktops and also on Mobile devices.
- For Mobile devices
To unsend a sent message on mobile devices using spike, do the following:
- Long-press the message button
- Click on ‘Unsend message’
- After 10 seconds the ‘Unsend message’ bubble will be gray-colored and disappear.
- For desktop
Unsending emails using Spike on desktops goes thus:
- Click the 3 dots close to the message, or right-click it, and choose ‘Unsend message’
- After 10 seconds the ‘Unsend message’ bubble will be gray-colored and disappear
Final words
So next time that life-changing moment comes again, now you know how to quickly handle the message in less than an hour or an hour after sending it.
Frequently Asked Questions (FAQ)
- Can I unsend an email on Yahoo?
Unfortunately, you can’t.
- Can I unsend emails using any other platforms apart from Gmail and Outlook?
If you use any other platform besides Gmail or Outlook, including Apple Mail and Yahoo, you can’t unsend emails because of the absence of an in-built undo feature but you have the option of using a third-party client.
- What are examples of third-party clients I can use to unsend emails?
Examples of third-party clients that can be used to unsend emails are:
- Spike
- Mailbird
- Airmail


