When a FaceTime isn’t working or it is but isn’t working seamlessly, the first thing to blame or the probable cause is poor Wi-Fi or internet connection. When the iPhone 4 was released, FaceTime—first Apple’s video chat app—could only be used via Wi-Fi. Learn how to Facetime without Wi-Fi.
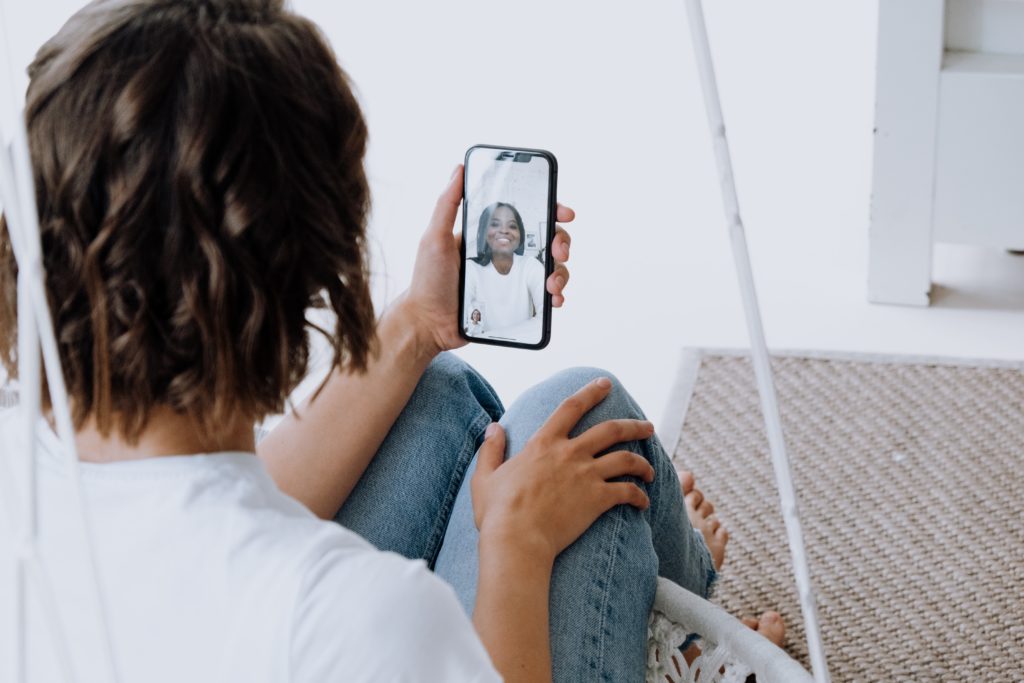
With the recent releases of new Apple devices, it is now possible for anyone to FaceTime without Wi-Fi, all you need to do is have a mobile data plan which could be 3G or higher, and know how to alter some settings.
This article will show you how to FaceTime with your iPhone or iPad even if you do not have Wi-Fi.
How to FaceTime without Wi-Fi?
An Apple device, by default, will automatically search for any available Wi-Fi connection in the nearby area for its user’s FaceTime chats but you can use your cellular network instead of Wi-Fi.
Below are the steps you should follow on Apple devices–iPhone or iPad to FaceTime without Wi-Fi:
- First, turn off your Wi-Fi so that your device stops looking for networks.
- Open your device’s settings app which is the gray gear icon that is on the home screen.
- Turn on FaceTime if you’re new and haven’t done this already, navigate and click on the FaceTime option which is a green icon with a white camera in the middle, and ensure the switch is set to the on-position.
When you’re finished, use the back button to go back to the Settings menu.
- Tap on Cellular Data or Mobile Data for iPhone or iPad respectively. This option is located close to the top of the Settings menu in the first category of options.
Toggle either of these options to the on position (green). If it’s enabled already, then simply move on to the next step.
- Navigate below to find the ‘FaceTime’ option, toggle this switch to the on position (on), that is, if it’s off (gray or white), if it’s not, simply move on to the next step.
- Disable Wi-Fi. This isn’t necessary if you’re not close to a Wi-Fi access point, if you’re, do so to avoid your phone or tablet interfering with FaceTime calls by trying to access weak Wi-Fi networks.
To do this, go to your Home screen and swipe up for iPhone 8 and previous models or swipe down for iPhone X and following models, then toggle the Wi-Fi icon on.
Now you can make or take FaceTime calls. After setting up FaceTime, to function with your cellular network data, you can use it to establish both audio and video calls via your iPhone or iPad.
In case you change your mind, in the future, to turn off cellular, or mobile, data for FaceTime you can follow the same above-listed steps to do so. At least now you know that you have the option to make use of your data whenever you wish or need to.
How FaceTime works?
FaceTime usually prioritizes Wi-Fi connections over cellular networks. Take, for example, if you’re connected to both Wi-Fi and cellular data, FaceTime will make use of the Wi-Fi leaving the data untouched.
While you can’t stop FaceTime from prioritizing Wi-Fi connections when they are available, you can decide to switch to cellular data to make and receive calls.
What to do if Facetime calls are still not working?
Many issues can come up preventing you from placing or receiving FaceTime calls. Below are some of the issues’ causes and solutions:
- FaceTime isn’t supportive of calls in all nations and regions.
Also, not all carriers in the US support it, so you might want to check if your carrier allows FaceTime.
- FaceTime time misbehaves sometimes when connecting through Wi-Fi, so it’s advised that you should start with an internet connection from a working router or ensure that you’re in a place with good signal coverage for the case of cellular data.
- Make sure that your camera app and FaceTime have the required permissions.
You may verify this by heading to the settings on your smartphone, selecting Screen Time, then selecting Content & Privacy Restrictions, and then selecting Allowed applications.
- Active FaceTime in your phone’s software–(firewall, anti-malware, anti-virus), or you might as well decide to shut off these security measures.
- Incorrect manual date and time adjustments can occasionally trigger FaceTime calls. Go to Settings, pick “General,” choose “Date and Time,” and ensure that “Set Automatically” is turned on.
Additionally, you may confirm the email address and phone number that are displayed on FaceTime.
- Another solution is to restart your Apple device–iPhone or iPad, before using FaceTime.
- Make sure your smartphone has the most recent iOS installed because this might potentially be the reason why FaceTime isn’t working.
You can also try making a regular call first and then switching to FaceTime later on.
- If your FaceTime isn’t working, you can switch to Wi-Fi or cellular data as the case may be.
- Finally, you may restore the default settings. This will reset your iPhone or iPad to factory settings and may fix the Facetime issue you’re experiencing.
Go to Settings > General > Reset > Reset All Settings to accomplish this.
Final thoughts
Since FaceTime calls use a lot of data, you can save them for Wi-Fi but if you own an unlimited data plan or know how to use data sparingly then you can easily and quickly use FaceTime without Wi-Fi, that is, with a cellular network.
Frequently Asked Questions (FAQ)
- How can I know how much data a FaceTime call used?
Tap the little circle next to the call to accomplish this.
- Is there call forwarding on FaceTime?
No, there isn’t.

