Introduction
Have you ever been in a situation where you have Verizon Fios wifi connected but no internet? We all know it sounds like a paradox, but it happens all the time. This situation may occur with every wi-fi that your wifi takes a long time to connect but eventually when the device gets connected with wi-fi it still shows no internet.
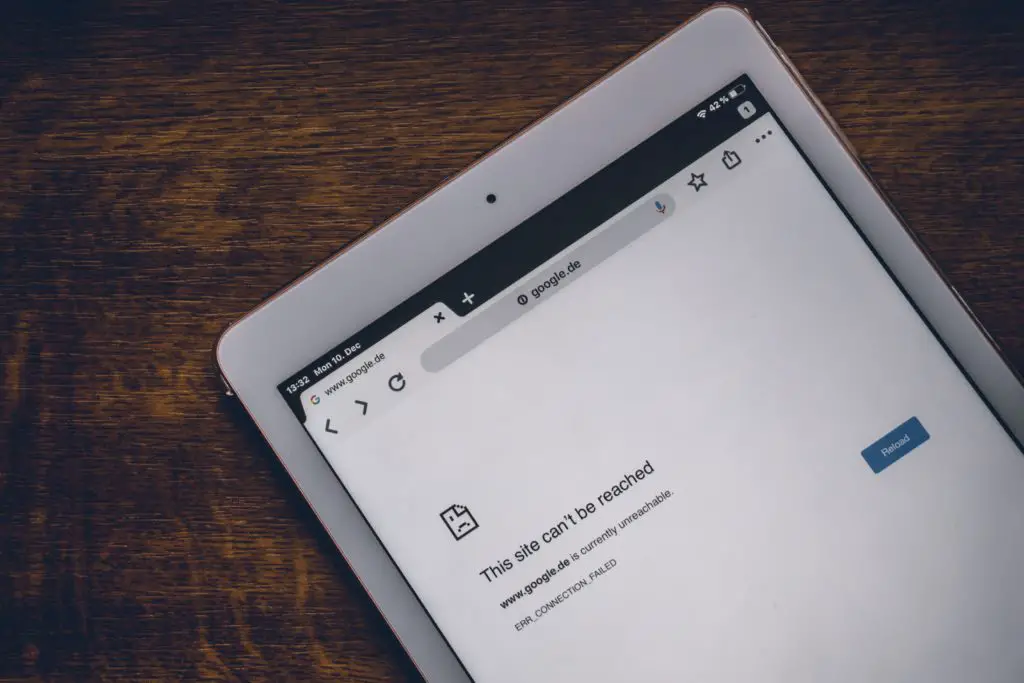
Verizon Fios Wifi Connected But No Internet
Here are some of the most common reasons why this situation might be happening:
1: Power cycle modem
While using a modem network, If you’re unable to connect to the internet and your router is still working, try unplugging it for 30 seconds. Then plug the router again and again and enter hotspot crednalilties such as network SSID name and password.
If you’re able to connect after this, then there may be a problem with your modem connection port or power supply cable connections. Verify that these are properly connected by checking their position with an ohmmeter. If everything is good, then follow these steps:
Disconnect all cables from the back panel of your modem until they’re flush with each other; make sure not to disconnect any wires at this point!
2: Factory reset modem
If you’re still experiencing problems with your Verizon WiFi connection, then you should don’t be worry as here in this article we will discuss a few things that you can try before heading to the Verison Fios wi-fi connection store. First, unplug and plug in your modem. If this doesn’t work, resetting it is an option. To restart this you should:
- Press and hold down the reset button on the back of your modem for 30 seconds until all indicator lights turn off (it may take longer if you have more than one device connected).
- Reconnect power to the unit and wait until the power light comes on again before proceeding with the next steps
- Unplug the Verizon Fios router power cord and plug it back in.
- Unplug the power cable from the back of your Verizon FiOS router and wait 30 seconds.
- Plug the power cable back into your WiFi router, then turn it ON again by pressing any button on your device and waiting for 30 seconds for it to boot up again (this step may take longer if you have more than one device connected). Check whether or not you can access the internet from anywhere in your home/office using a computer or another device that connects wirelessly with Wi-Fi (such as an iPad, iPhone, or laptop).
- If so, then go ahead with the next step below! If not—or if there’s still no connection after trying everything above—then try restarting them both: unplugging them completely before plugging them back in again; resetting both devices (by pressing buttons); changing their settings; etc… 3: Check your ethernet cable and connections
- An Ethernet cable is a connection between your modem, router, and computer. Since you’re having trouble getting online, it may be possible that one of these devices isn’t working properly. If your computer has an Ethernet port and still can’t find a signal from the internet:
- Try turning off WiFi on your laptop or smartphone (if possible) before plugging in an Ethernet cable into any ports on either device. This may help eliminate interference from other wireless networks in the range of each device.
- Double-check that all cables are firmly connected at both ends—you don’t want to damage anything by accidentally unplugging something while trying to connect two pieces!
So, fixation of this connection issue is so simple there is no hard and fast rule. It’s like your plugin and plugs out the device. Just so simple!
If you are still facing this connection issue then you should try these steps:
Power cycle your modem
This is a simple trick that can fix many issues with your internet connection. Simply turn it off and back on again until you have an internet connection again!
Factory reset the modem
If this doesn’t work then it’s likely because of a hardware problem or that something has been damaged during installation (for example if someone hit their head). Make sure to keep backups of any important files such as photos/music etc so they don’t get lost when doing this process!
Unplug everything
From both devices (router & modem) except for the ethernet cable connecting them; plugging in only one device at a time will cause issues due to voltage differences between them which could cause damage over time if left unplugged long enough.
Conclusion
We’re sorry for the inconvenience, but we know how frustrating it can be when your device isn’t connecting to the internet. The best way to fix this issue is by unplugging everything, plugging in your modem again, and then testing it on another device. If that doesn’t work, try resetting your router by unplugging all devices from the power source and restarting them one at a time until you find what caused this problem!
FAQs:
Q: Can I rest my Verizon FiOS wifi connection by myself without the help of a technician?
Yes, you can do it by yourself. This is too much easy as plugging in and out. You just know some basic knowledge of modem and cable connections. For guidelines, you should follow this article and do all the above steps in sequence.


