Introduction
Regarding mobile data, most of us can barely keep up with how much we use. And for many people, that often means rationing your data usage, so you don’t get charged too much. Many people have a meager data limit on their mobile plan, and any apps or services that use a lot of data can quickly burn through your available GBs. Do you search for why Boost mobile hotspot not working? This article will help you with troubleshoot this issue.Keep reading know the ways to solve this issue.
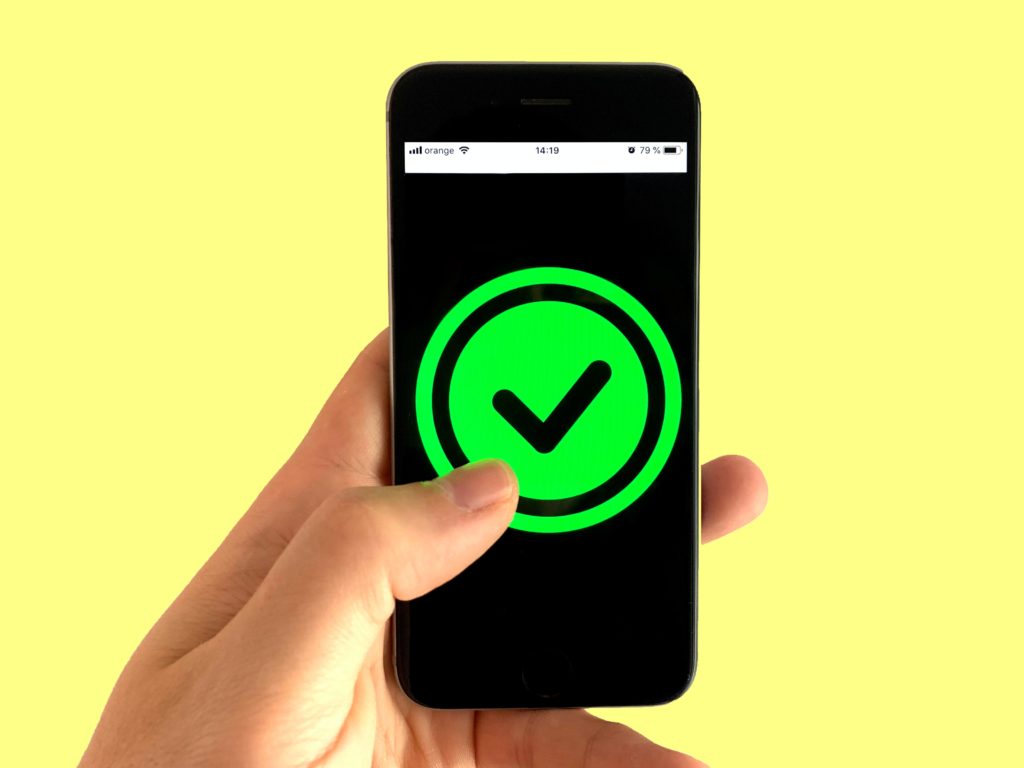
Boost mobile hotspot not working – Ways to fix it
To help combat this issue, most mobile carriers offer a hotspot feature as part of their standard plans. This allows you to turn your phone into a wi-fi hotspot so that other devices like laptops, tablets and game consoles can get online using the LTE network from your phone. However, some users are having issues with their hotspot on Boost Mobile and here are some troubleshooting tips to help fix the problem.
Troubleshooting tips for Boost mobile hotspot not working
Check your plan
As with most problems, the best way to troubleshoot the issue is to check the first thing and make sure you’re paying for the service. Some users have reported hotspot not working problems and then discovered that their account doesn’t have the hotspot feature.
This can happen if you were on an older plan or switched between plans. If you’re unsure which plan you’re currently on, you can check your billing information online at boost.com. If you don’t see hotspot as a feature listed, you can also call Boost to ensure you have the right plan.
Check network settings
Ensure that your network settings are correctly configured. For example, you can enable the hotspot here so other devices can connect.
If unsure, go to the Wireless & Networks menu on your phone, then pick Mobile Networks. Check that Mobile Data is selected in the list of Network Operators at the bottom of the page. The hotspot will be enabled, and other devices will be able to connect after this is done.
Check for firmware updates
Check to see if your phone has any firmware updates available is another fast check. Depending on your model, it can be using an older version of the software even though you have a newer one at hand.
Select “About Phone” from the settings menu on your phone to see if this is the case. From here, select System Updates by scrolling down. A new firmware version ought to appear here if one is available.
To update your software, you’ll want to ensure your battery is fully charged and connected to Wi-Fi and then follow the instructions to download and install the update. This may take some time, and specific models might require you to send an automated remote update request.
Check for app updates
Most app updates always have bug fixes and performance enhancements in them. So if you’re having issues with your hotspot, you should check the app store for updates to the Boost Mobile hotspot app. If you don’t have the latest version of the app installed, you can update it and see if that fixes your problem.
Check your APN setting
If you’re having trouble getting your hotspot to work, your APN setting may be the problem. The APN is the gateway between your device and your carrier’s network. If your APN setting is incorrect, you won’t be able to get online.
You can check your APN setting by opening the Boost Mobile hotspot app and pressing the three bars in the top left corner. Select “Advanced Settings” and view your APN. Ensure your APN is correct, and try connecting to your hotspot again.
Network calibration
You may need to calibrate your network if you’ve checked everything and still can’t get your hotspot to work. When you calibrate your network, you’re resetting it so it can re-scan the area for new networks.
This may help your device reconnect to your hotspot network and improve your connection. So open the settings on your device and select “Wireless & Networks” or “Network & Internet.” Next, select “Mobile Networks” and then “Network Selection” and “Network Calibration.”
After calibrating your network, try connecting to your hotspot again and see if that fixes the problem. Contact Boost Mobile if you’re still having issues with your hotspot. Troubleshoot the case and get back online with their guidance.
Reset to factory settings
Performing a factory reset on your phone is an option if none of the other troubleshooting methods works. This will wipe all of your data, apps and settings, but it can sometimes be helpful to clear out any software issues that might be causing the problem.
To accomplish this, open the settings menu on your phone, choose Backup & Reset, and then choose Factory Data Reset. To use the hotspot after resetting your phone, go to Network Operators and turn on Mobile Data.
Conclusion
Mobile hotspots can be a great way to share your LTE connection with other devices and ensure everyone has internet access. Additionally, the hotspot functionality typically functions well and is simple to utilize. However, sometimes service providers or specific phone models can have issues with the feature, resulting in a hotspot not working. Checking your plan, network settings, and firmware updates are the best ways to solve this problem. Of course, if none works, you can always try factory resetting, but that should be your last option.


