The Fios router by Verizon Fios. It has a maximum speed of 940 Mbps. Also, it gives off a strong signal for homes with multiple devices. It covers a large area by utilizing its triband 4×4 interior antennas to boost the signal. It is perfect for both high and low bandwidths. Featuring Wi-Fi 6 tech, it offers faster data rates improving network connection, and a higher device capacity while on the Fios internet. Your Wi-Fi connection can be monitored by the Fios app. The constant yellow light on your Verizon router means that there is no internet traffic and a flashing yellow light is observed when an extender is used together with a router. The lights all have a meaning and it is clear that red and yellow are the most dreadful among them. Let us know ‘Fios Router Yellow Light: Facts About It And How To Fix It?’.
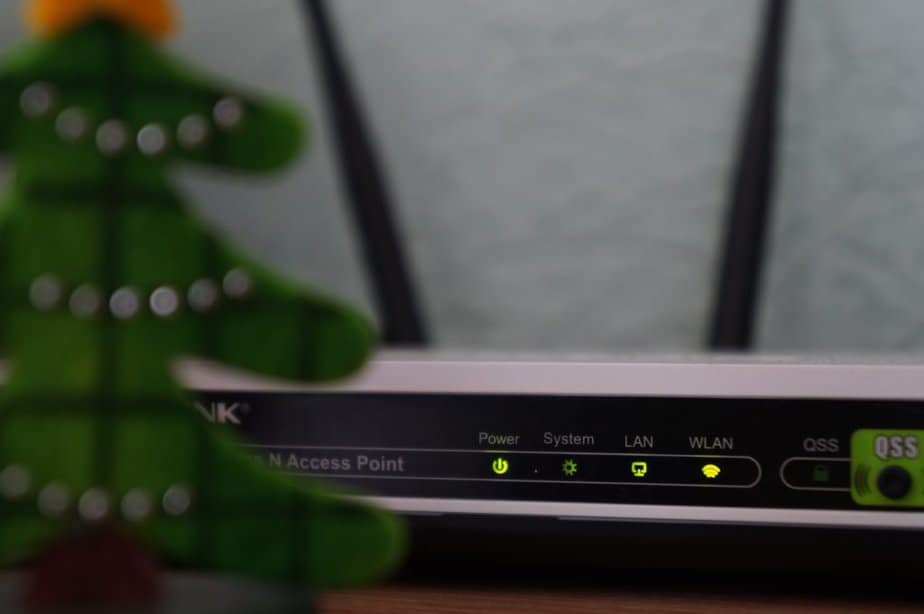
The different colors and their meanings
•White color
Apart from peace and tranquillity, white in this case denotes a perfect situation with a great internet connection and traffic passing at the proper rate.
•Blue color
A solid blue shows that it has successfully paired with the other device while a blinking blue color means it is ready to pair.
•Red color
This is a clear sign something is going on. This light denotes that the router is operating in the background and it should be allowed to complete its processes to provide better service.
•Yellow color
The solid yellow color on the Verizon FiOS router shows that it lost its internet traffic while the flashing yellow color appears when an extender is used. The closer the extender is brought to it, the faster the blinking which indicates the connection between the devices getting stronger.
Rectifying the error causing the yellow light
1. Checking the ethernet connection.
The ethernet cable connects your router to the area’s internet services. Though the cable is produced to be durable it can come loose or wear out over time. To check the connection; inspect the back of the router for the Ethernet cables, and push in the Ethernet cables to make sure it’s fixed tightly, if it’s worn out it should be changed as cables wear out over time as they sag and are pulled on by multiple household items or members, especially the younger ones.
2. Reboot your router
If the connections are all okay then you should proceed to the next level which is rebooting. This is done by turning off the router and in the case of a backup battery, it should also be unplugged. Give it 30 seconds to a minute then power it back on and connect the backup battery (if any). The rebooting is a fix that works against many issues in the system.
3. Unplug the ethernet cable
In this fix, both the Ethernet and power cables are pulled out to give the router a timeout.
4. Cool the router
When the router heats up, it lowers the internet bandwidth and may even lose the connection. In turn, when the router heats up one is advised to switch it off and let it stay for about 5 to 10 minutes. The backup batteries are to be unplugged as well. In some situations, relocating the router is advised if it is cushioned up or covered by curtains and nets. They should not be placed near heaters, heating vents, or radiant heat sources.
5. Reset the router
When the other methods fail, it’s time to bring out the big guns. This will bring it back to the factory settings and there are a few benefits to the reset method. They include; clearing up the cache data that help rectify some long-lived issues. It also might help with errors encountered when accessing sites. It clears up any malware and attacks on the hardware. Routers have a pinhole reset button on the back you press for 20 seconds. The router will reboot after that and probably come back functioning well as new.
6. Repositioning extender
Distance from the extender or blocks between it causes a slower internet connection and in some cases, it drops the connection to zero entirely. The closer the extender, the faster the yellow light blinks hence if brought close to it the light turns white 7. Contact support. If all these methods fail, it is advisable to contact customer care. In some cases, their servers are down, and you are not at fault.
They also are working towards getting you back online so you should be patient as it does not involve you. Usually, your provider Verizon will contact you before the operation takes place, but if not, you can always contact them and inquire about it. Unfortunately, there is nothing you can do on your end to speed up the process. A little patience test for the tech fam.
Conclusion
This is how one could fix router yellow light a problematic router from Fios facts. Following the above procedures one can easily fix the simple problem but, if there is some serious issue then the customer care of the company must be contacted.

