With a Samsung Smart TV, you can access a wide range of content, including movies, TV series, sports, and the latest headlines, through various applications. It has a slew of cutting-edge features that will improve your streaming experience. However, inadequate storage capacity on the TV might sometimes cause the Samsung TV to run slowly. Your TV and browser are full of useless files, photos, and programs since you have accumulated many. For this reason, it is recommended that you regularly clear the cache on your Samsung Smart TV to prevent any issues. When you remove the cache on your TV, you free up more storage space for new applications and improve the speed and functionality of your TV. Clearing your TV’s cache is also an excellent way to keep it safe from viruses and spyware. For all Samsung Smart TVs, the process of deleting the cache is almost the same. Let us know ‘How To Clear Cache On Samsung Tv?’.
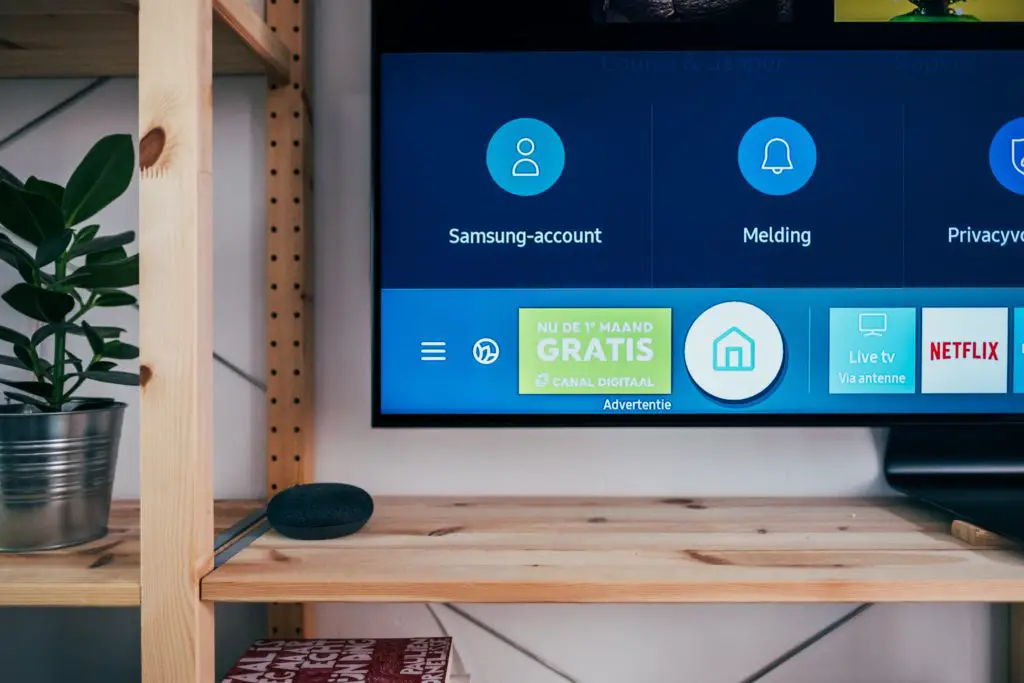
How to Clear Cache on Samsung Tv?
Here are the steps to clear cache on Samsung TV:
1. Cleaning Up Your Samsung TV’s App Cache
Cache files are stored on your Samsung Smart TV by the applications you’ve installed. You’ll be able to go about the applications more quickly with the aid of these cache files. Because they have so many movies and episodes, streaming services like Netflix, Hulu, YouTube, and Disney Plus generate many cache files. These applications’ caches may be cleared to speed up your Samsung TV.
- On your Samsung TV remote, press the Home button.
- From the home screen, choose the Settings menu.
- Select the Apps option from the next screen.
- Apps for the system may be found here.
- Then, choose the program you wish to remove the cache and click on the Clear Cache button. For example, Netflix, Disney+, and Hulu are all excellent options.
- Next, press OK on the confirmation message to confirm your decision to clear the cache.
It’s possible to clean the cache on many applications simultaneously by following the exact instructions.
2. Clearing Cookies and Browsing Data on a Samsung Television
Cookies on your browser might potentially slow down your television. It’s necessary to remove all cookies from your browser after deleting the app’s caches.
- First, use the remote control’s Home button to return to the main menu.
- Select Broadcasting from the Settings menu.
- Select Expert Settings from the drop-down menu.
- Select the HbbTV Preferences option.
- Finally, click on the Delete Browsing Data option.
- Finally, click Delete to remove all of the Samsung TV’s cookies.
Clearing browsing data and cookies on most Samsung Smart TVs may be accomplished by following the above procedures. However, in other models, you must follow a precise sequence of actions.
3. How to Clear Cache On Samsung TV? [K/KU/KS Model TV]
- To begin, go to the Samsung TV’s settings menu.
- Choose the Advanced Settings.
- When you’ve selected your country, tap on HbbTV Settings.
- Delete browsing data by selecting Yes in the Delete Browsing Data dialogue box.
It will clear all of the temporary files from your Samsung television.
4. Samsung Tv [J/Ju/Js Model Tv] Cache Clearing Guide
- Using the Samsung TV’s web browser, go to any website you choose.
- When you’re in the web browser, click on the Settings cogwheel.
- The Settings menu will be shown. Select Privacy & Security from the drop-down menu that appears.
- Click the option that says Delete Browsing Data.
- To confirm, click the Yes button.
5. Memory Clearing On A Samsung TV
You may have to wipe the TV’s memory to erase cache files on specific older Samsung Smart TV models.
- In the case of Samsung TVs manufactured in 2020 or later models: Locate “Device Care” in the menu at the top of the screen. Start up Device Care.
- Samsung’s 2019 TVs and 3 to 7-Series models: Select Home >> Settings >> Support >> Self Diagnosis >> TV Device Manager from the main menu.
You might encounter problems while attempting to remove the cache files from your Samsung TV. After clearing the cache, your Samsung TV won’t function correctly. It is necessary to do a factory reset on your Samsung TV in this scenario. Everything on your TV will be wiped clean if you reset it. If your TV takes a long time to load content, try clearing the cache immediately. By deleting the cache, you also safeguard your device against spreading viruses and malware.
Conclusion:
I hope you get the detailed instructions for clearing Samsung Smart TV’s cache that has been given in this post. Do Not Forget the Screen While “Cleaning” the Interior of Your Samsung TV! Using Whoosh, you can keep your televisions, cellphones, and other consumer electrical displays sparkling clean and fresh!
FAQs
Question 1: Can I Clear the cache on my Samsung TV quickly?
Answer: Your TV will run more quickly and efficiently after clearing the cache on your Samsung TV.
Question 2: How can I clear my Samsung Smart TV memory?
Answer: Your Samsung Smart TV’s cache and cookies may be cleared to make more room.
Question 3: Is there a way to clear the Samsung Smart TV cache?
Answer: To delete all of your smart TV’s cache data, you’ll need to perform the following steps for each app you’ve loaded. Press the ‘home’ button on your Samsung Smart TV remote to return to the main menu.


