Introduction
When Wi-Fi is not easily available, you may wish to share material from your iPhone with others. In case that happens, you can switch to a few remedies. If you are looking for how to use Airplay without Wi-Fi, you at the right place keep on reading to know about use AirPlay without Wi-Fi.
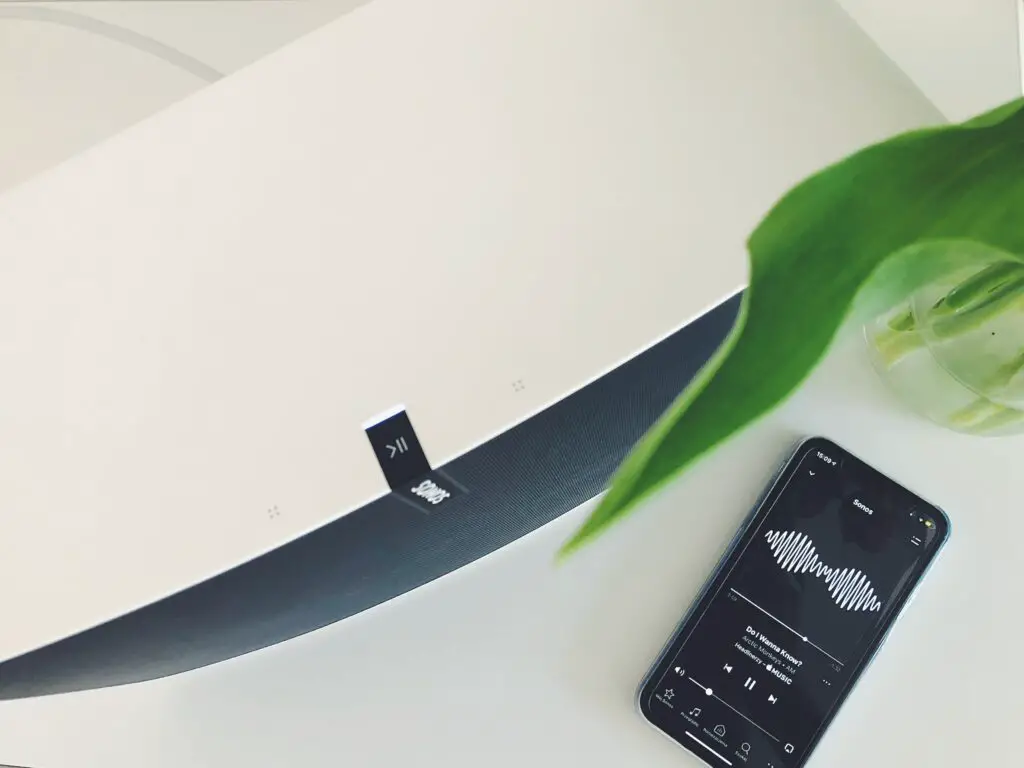
Take the following actions to use AirPlay without Wi-Fi
- Select your AirPlay 2 Compatible TV from the Status Menu in the top right corner of your Mac after turning on Bluetooth and Wi-Fi.
- Select it using the iOS device’s Control Centre’s AirPlay button. As soon as you get the code, enter it.
With peer-to-peer AirPlay, you may connect your iPad or iPhone to your TV without sharing a Wi-Fi network.
How can I use AirPlay without Wi-Fi?
- Your TV will link to your iOS device and become a temporary Wi-Fi hotspot, allowing you to AirPlay your videos, photos, and music to it.
- Ensure that your iOS smartphone and Apple TV are both logged into the same Wi-Fi network.
- On the video in question, touch the AirPlay button.
- Press ‘Share’, then tap ‘AirPlay’ after going to the Photos app.
- Select your Apple TV from the list that appears on your screen.
- You can pause streaming by selecting your iOS device from the list after tapping AirPlay in the app you’re currently using.
How can I AirPlay to a TV that supports AirPlay 2?
If you have an AirPlay 2 compatible TV, chances are good that everything is set up and ready to go.
You only need to hit the AirPlay symbol and choose your TV to start AirPlay when you’re watching a video on a streaming app.
You might find a code displayed on the TV. This code must be entered on your iOS device.
How can I AirPlay off an iPhone?
- Since your AirPlay connection is established via both Bluetooth and Wi-Fi, make sure they are both turned on in your iPhone.
- Bluetooth is used to create the initial connection, while Wi-Fi is used to send the video stream.
- You may use AirPlay to stream a video while using any video app by simply touching the AirPlay icon.
What is the method to use AirPlay to mirror my iPhone’s screen?
Peer-to-Peer AirPlay can be used without first connecting to Wi-Fi.
The first connection between your iPhone and your AirPlay 2 compatible TV is made through Bluetooth. Next, screen mirroring is accomplished over Wi-Fi.
To use AirPlay to mirror your iPhone’s screen to your TV, follow these steps:
- When the Control Centre is open, swipe down from the top-right corner of the screen.
- Tap on the ‘Mirroring the Screen’ option on your screen.
- Choose your Apple TV or a TV that supports AirPlay 2 from the list of supported devices.
- Enter the passcode into your iOS app device as soon as you receive it on your TV.
Reopen Control Center, select Screen Mirroring, and then select Stop Mirroring to stop mirroring your iOS or iPadOS device.
Both devices are prohibited from joining a Wi-Fi signal that is connected to the Internet.
Thus, the content must be downloaded and kept on the iPhone’s local storage if you want to stream it from your iPhone device and view it on a TV.
What is the method to use AirPlay to mirror your MacBook’s screen?
There may not be a need to make sure you are not connected to a wireless network with internet access as a Mac includes both Wi-Fi and a wired connection. The AirPlay connection would easily work with a wireless connection. On the other hand, the cable connection will be used for accessing the internet.
You can select your TV from the available devices by going to the menu bar and clicking the AirPlay button in the top-right corner of your screen.
Peer-to-peer AirPlay presentations are remarkably simple to use while travelling for work.
Without connecting to your clients’ networks, it is simple to showcase your slideshow on a big screen.
What do I require for peer-to-peer AirPlay?
Every TV and iOS device may not work well with peer-to-peer AirPlay. You’ll need Apple TV 3 rev. In its most recent iteration if you use Apple TV. The underside of this model will have a code at the bottom.
If you are not aware of the model number of your Apple TV, you need to simply tilt it and look at the bottom.
Go to ‘Settings’. Tap ‘General’ and then ‘About’ to find your Apple TV model number.
tvOS 7.0 (or later) should be installed on your Apple TV 3 as well. The good news is that all Apple TV 4 devices are highly compatible with this functionality.
Additionally, you’ll need an iOS device running iOS 8 or later version, or a 2012 Mac.
Which method should I use to setup peer-to-peer AirPlay without Wi-Fi?
- On your Mac, TV, or iOS device, click ‘Forget This Network.’
- Restart both the Mac and TV, or both the iOS devices, and make sure Wi-Fi and Bluetooth are turned ON.
- Now, iOS devices and Macs are expected to support AirPlay capabilities.
Conclusion
Undoubtedly, after reading this post, you now understand how to use AirPlay without Wi-Fi. Setting up a connection between your iOS device and TV is simple with peer-to-peer AirPlay. By wirelessly tethering your iOS smartphone to your TV, you may present to clients or coworkers with ease. Even without an online connection, everything will still work perfectly.
Frequently Asked Questions
1.Is Wi-Fi Required for AirPlay?
To broadcast television programs from streaming providers to an iOS device using AirPlay, Wi-Fi is required. Peer-to-peer AirPlay can be used if the content you wish to AirPlay to a TV is already on your iOS device and in local storage.
Your iOS device now turns into a wireless hotspot that your TV may use to connect to.
