Inkscape is one of the best graphics editing tools in the graphics industry. It is a free and open-source platform for vector graphics editing and is freely available on Windows, macOS X, and Linux. We will be seeing about convert JPG to SVG in Inkscape.
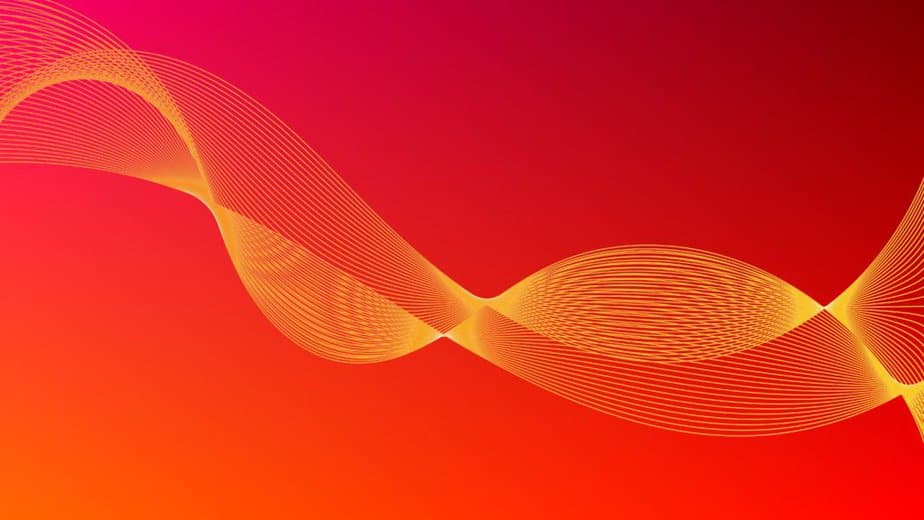
Whether for technical or artistic purposes, or just a mixture of both, there are many features on Inkscape. With Inkscape, you can create 2D cartoons, flowcharts, logos, typography, and clip art. At some point, though, you may have only a JPG file available when you need a more useful SVG file. Thankfully, we know how to help convert JPG to SVG in Inkscape, so read some more.
How To Convert A JPG File Into An SVG Format in Inkscape
Method 1
Firstly, if you do not have Inkscape installed, please read the section “How To Install Inkscape.” But assuming you already have Inkscape on your computer, read on.
Step 1
Open Inkscape and start a new project in Inkscape by holding “Ctrl” and “N.”
Step 2
Import your JPG file by clicking on “File,” then select “Import,” and a box to select or upload a file will pop up.
Step 3
Now, change the file’s format to JPG from the drop-down menu at the bottom.
Step 4
Look for the desired JPG file, tap on it, and click the “Open” button.
Step 5
You may edit the file as you want, and when done, click “Save as.” Give the file a name, but in the drop-down menu, at the bottom, you must change “Save as type” to “Inkscape SVG,” and click “Save.”
Method 2
Step 1
Open Inkscape and start a new project.
Step 2
- Open File Explorer or any other file manager program.
Step 3
Look for the file you want to convert in your file manager.
Step 4
Drag the file onto the Inkscape canvas and drop it.
Step 5
Click “File,” which you will find at the top left corner of your screen.
Step 6
Click the “Save as” button, name your file, and choose the file format to be “Inkscape SVG.”
Step 7
Click the “Save” button.
How To Download Inkscape (Windows) which helps to convert JPG to SVG
There are two main methods to download it on Windows.
Method 1
- Open the browser and go to https://inkscape.org/releases/.
- Choose Windows in the list of operating systems.
- Choose either 64bit or 32bit.
- On the page that opens, select “Installer in .exe format.” You, of course, can choose any preferred installer type, but for simplicity purposes, select “Installer in .exe format.” Your download should begin.
- Once the download finishes, open the .exe file and follow the instructions.
Method 2
This method involves using Microsoft App Store to download Inkscape.
- Open Microsoft App Store on your computer and use the search bar to search for Inkscape.
- Select Inkscape from the results.
- On the page that follows, click the Get button.
- When the download finishes.
- If not installed automatically, click the install button, and the installation process will begin.
How To Download Inkscape (macOS)
It is also free and available to macOS devices. See the instructions below to see how to install it.
- Open the browser and go to https://inkscape.org/releases/.
- Choose macOS in the list of operating systems.
- On the page that follows, choose “dmg file for Intel architecture” for the purposes of this tutorial.
- When the download finishes, find the dmg file in your downloads folder, and drag it to the Applications icon on your desktop.
- Open Inkscape by going to the Applications folder and opening it.
Look Out For These 3 Other Cool Features
There are also many other cool features offered by Inkscape, which give you so much space for your bright imagination. If you would like to know them, please continue to read below.
- Mesh Gradients
This new tool comes with some advantages, including the fact that the control points for an object’s fill are in a grid and the ability for individual control points to have different values.
- Live Path Effects
Live Path Effects is a genius cool feature that allows you to apply live and interactive effects on the vector paths in your project.
- Envelope And Perspective
It provides four control points around your object. Envelope and Perspective, pull and then squash it, and try to modify it to match the perspective of the plain using the control points. Here is a great video tutorial.
Conclusion
It is one of the most recommended graphics editing and designing software programs available for graphic editing geeks. Other cool features worth mentioning are Lattice, which works similarly to Mesh Gradients, B-Splines, and Selection sets. We hope this article was great. Please let us know if you have any favorite features from Inkscape; it is always good to hear from you.
