Once you’ve shared your Wi-Fi password with someone, they have unrestricted access to your network and can connect all of their devices to it. At least, that is often how it goes. This article is about how to remove them. Let us know How To Boot People Off Of A Wifi Network
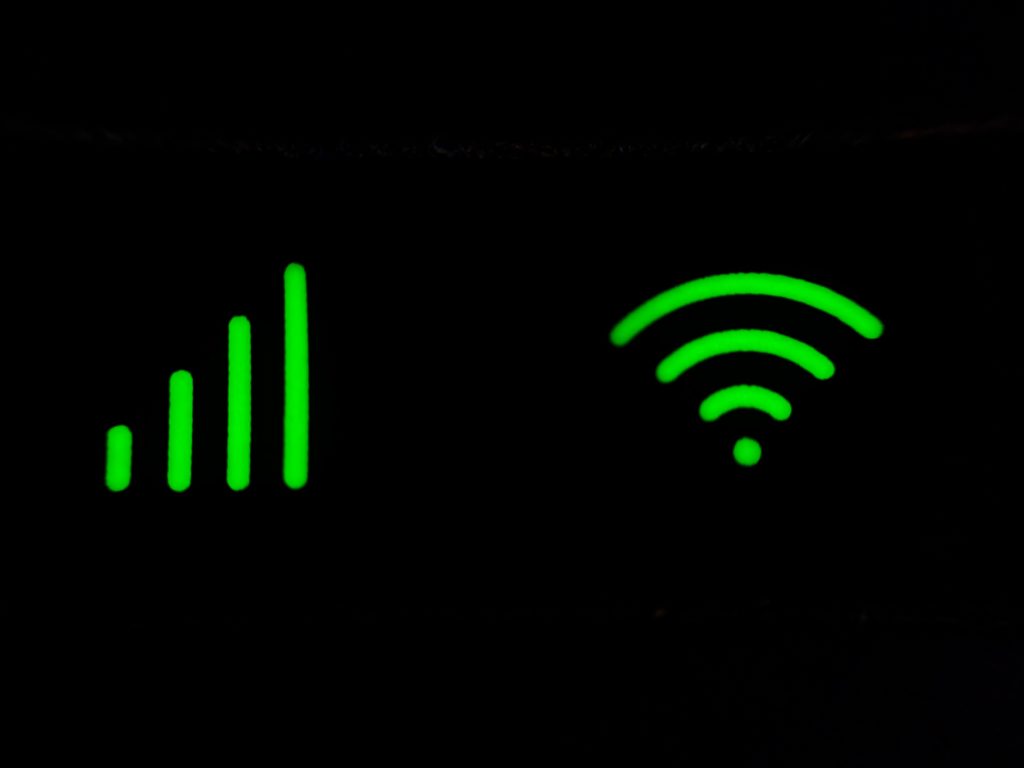
Although most router settings pages allow for it, the process of booting someone off a network varies greatly depending mostly on the router. If your computer is a Windows one, you can also use a program called “NetCut” to eliminate unauthorized users from your network.
Method-1 Using the Page of Your Router
Everything but your PC should be disconnected from the Internet:
Any remaining addresses you find either belong to your pc or an intruder, making this the simplest method to detect whether you have invaders on your network. Disconnect the Ethernet cord from any consoles or other Internet-connected devices that are directly connected to the router through Ethernet cables (s).
Find the IP address of your router.
You will want knowledge of your router’s address to remove someone from your network via the router page. Find the address here:
Windows: Click Start, select Settings, then Network & Internet, click Status, then scroll down and click Examine the numerical address to the right of the “Default gateway” heading in your network properties by viewing them, scrolling down to the header, and selecting it.
Mac: Select System Preferences from the Apple menu, click Network, choose the Wi-Fi network, press Advanced, select the TCP/IP tab, and check the numerical address to the side of the “Router” title.
Visit the page for your router.
Launch a browser, type the numerical address of your router into the address button at the top of the window, then hit Enter.
If required, log in.
When prompted, provide the access username and password. The router’s manual, online documentation, or the backside of the router should all have these credentials if you didn’t set them yourself.
When you try to modify the settings on your router, you might be asked to log in later.
Locate the menu for Wi-Fi connections.
A part of most router pages lists all active connections alphabetically. Wi-Fi Connections, Connected Devices, or another phrase to that effect will typically be the title of this section.
Instead, look in the Parental Controls area for some routers.
Take a look at the connections that are in place.
You should probably be able to block a connection if you see one that isn’t associated with one of your Internet-connected devices (such as consoles, tablets, smart TVs, PCs, phones, etc.).
Choose the connection you want to stop.
For certain router pages, you’ll need to select the connection in question; for others, you might need to do something else, like checking a box next to it.
Select “Block” or “Remove” from the menu.
This choice ought to be close to the connection you’re seeking to cut—next to it, below it, or in some other nearby location. By doing so, the chosen connection will start.
If required, save your modifications.
To save your changes, select the Save option if it appears close. To leave this page, click the Dashboard link (or a similar option) or the name of the router’s manufacturer at the top of the page rather than using your browser’s “Back” button.
Change the password for your network.
Changing the network password is not required, but it will make sure that the user cannot reconnect if your router is factory reset or if its block list is lost. On the router’s page, generally under Settings, is where you can update the password.
After updating the password, you’ll probably need to re-establish connectivity with the router using any Internet-connected devices.
Method-2 How to use NetCut on Windows
- Everything but your PC should be disconnected from the Internet.
Any remaining addresses you find either belong to the pc or an intruder, making this the simplest method to detect whether you have invaders on your network.
- Launch your browser and go to the NetCut download page.
- Then select Download NetCut. Located in the page’s center is this link.
- Select the “Netcut 3.0” option. On the page, it’s close to the top. This NetCut version has been specially designed for Windows 8 & 10. The installation file for NetCut will start downloading as you click the link to it.
- Set up NetCut. Follow the on-screen prompts after double-clicking the netcut.exe setup file. You should be aware that WinPcap, the program that enables NetCut to have an interface, will also be installed by WinPcap.
After completing the NetCut configuration, you must restart your computer before continuing.
- Launch NetCut. To do this, double-click the NetCut program icon. When you click this, a new tab will open in your browser (or, if none is available, a new window).
- Select “Scan” from the menu. On the page, it’s close to the top. This will locate and identify any network connections.
- Identify an unwelcome user. There are multiple boxes containing information about various network-connected things in the right corner of the window. Locate a box containing information on a product that is unfamiliar to you.
You should remove an item from your network if it has “apple” next to the “Manufacturer” section even though you wouldn’t own any Apple goods.
Do not be alarmed if you notice an unusual IP with “Gateway” or “Network host” listed; that address is simply your router.
- Eliminate the user from your wireless network. The box from the undesirable user can be moved towards the left side of the page by clicking and dragging it there. The user in issue will be prevented from connecting to your Wi-Fi network since it will remain on that half of the page.
This procedure can be repeated as many times as you desire. It’s possible that every time you reboot your computer, you’ll need to add a user again to the block list.
