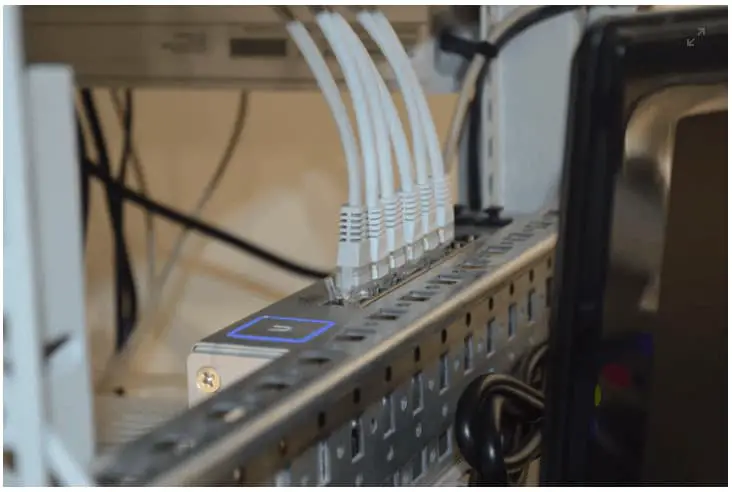
Troubleshooting Signal Errors: One of the most common error codes is RDK-03004. This code signals a weak signal that is unable to connect to the Comcast network services.
Introduction:
Comcast, formerly known as American Cable Systems, has provided its services since it was founded in 1963 in Tupelo, Mississippi. Comcast has since been providing its customers with high-speed cable, internet, and telecommunication services. Since they have been around for so long, making them one of the oldest telecommunication and communications services providers in the United States. They are the most widely used across the country, and for a good reason.
However, Comcast is not perfect and is still prone to problems in terms of signal loss or lack of good connectivity in some parts of the country. Occasionally, cable and set-top boxes that are supposed to be connected to the Comcast network face issues that can lead to a recurring loss of signal or a complete loss of it altogether. When this happens, error codes are shown so that on referring to the Comcast error code guide, users can see what the problem is and either try fixing it themselves or call in for outside help of a technician to help fix the box and resolve it it it the issue. One of the most common error codes seen by Comcast users is RDK-03004, and here is what you can do when you see it for yourself.
Error Code RDK-03004:
One of the most common error codes is RDK-03004. This code signals a weak signal that is unable to connect to the Comcast network services. This may be due to some issue with the application or with your device or might even be related to bad or too cloudy weather outside. The first thing you might want to try is just simply to restart your device and restart the application as well. If that does not work, try restarting your wifi or data service to ensure that you are getting enough bandwidth and internet to connect and stream your content. If this also fails to help resolve the issue, here are some other potential problem points and how you can try fixing them before having to call a certified technician since getting an appointment and waiting for the technician to come and fix a problem is a long process.
If the problem is something obvious, it is easier to try fixing it yourself because if the steps are followed correctly, there is nothing that can go wrong. Hence, there is not much to lose in exchange for trying out some quick fixes that can potentially solace the issue and let you get back to your streaming as soon as possible. If you have an Xfinity box, it is also an excellent thing to recheck all wires and make sure there are no loose wires that aren’t connected or connected to the wrong slot. This also helps make sure that there are no loose points of contact and that all cables fit correctly and snugly connect the box to the internet, the tv, and the power source.
System Optimizer:
Comcast themselves offer System Optimizers that can be downloaded and installed onto the desired device with the application running. If uninstalling and reinstalling the application itself does not work, download the system optimizer from the Comcast website and install it on the device that is facing the problem. Next, you need to close your Xfinity application and run the system optimizer. Then navigate to the scanning section. Next, you want to perform a quick scan. This scans the system and checks for either problem with the application in the question itself or conflicting applications or programs that prevent the application from running as intended by either blocking permissions or not letting the app connect to the internet and get a strong signal.
This troubleshooting process should take some time but not too long. If the troubleshooting report comes back with possible problems and faults that prevent the application from working, click fix all and give the program a while to do its thing. Do not close the window, the system optimizer, the application, or the device while the system optimizer is running. Once the troubleshooting is done and the fixes have been completed, try relaunching the app and see if the RDK-03004 error persists. In most cases, simple troubleshooting can solve the problems, but if the problem persists, you might have to try another manual method.
The Manual Process:
If the troubleshooting does not yield any results, then the error might be due to out-of-date software or drivers that your device is using. In that scenario, the first thing you would need to do is uninstall the application itself that seems to be the problem. On mobile devices, simply press and hold and select uninstall. On Windows devices right click on the desktop shortcut and select open folder location. There you will find an application that says uninstall. Select that and let the software run as it erases and deletes the application from your computer. Once the application has been deleted, you then need to update your software. To do so on mobile devices, go to settings.
Once you reach settings, scroll down and click on about, you will find an option to check for the system software update; on clicking that, the system will check if any updates are available and then download it if available. If you cannot find the system software update in the about section in the settings app, use the search function in the settings app and search for the system software update to locate the setting and then check for an update. On desktop devices, you need to go to settings, navigate to the update and security option, click on windows update, and click on check for update. Once again, the system will check for updates and, if available, will automatically install them and apply them to the system.
Once your device has been updated, reinstall the application along with its latest drivers. Before launching the application, if you are using a mobile device, download trusted antivirus software, and check for malware. On desktops, if you are using a mac, do the same. If you are using windows, open up the command panel by typing /cmd in the run option in the start menu. Once the panel opens upright, click on the option that says command prompt and choose to run that program as an administrator. Once the window opens, type in SFC/scannow. This will send a command to the pc to scan for any corrupted system files and potential malware. Once it scans and fixes and problems, shut the window and restart your device. Once your device restarts, open up the application and see if the problem persists.
If this fails to solve the problem, you might need to get in touch with Comcast customer service and seek help from them regarding this issue.
Conclusion:
Hopefully, these manual methods of fixing the error code RDK-03004 help resolve the signal loss issue. However, sometimes the company as well can be at fault. In that case, your connection will not work till the company themselves fixes the issue from their end. Either way, if the problem continues to occur and hinders your experience consulting a technician or Comcast Customer service is an excellent way to make sure you have done everything right and then leave the problem fixing to the professionals.

